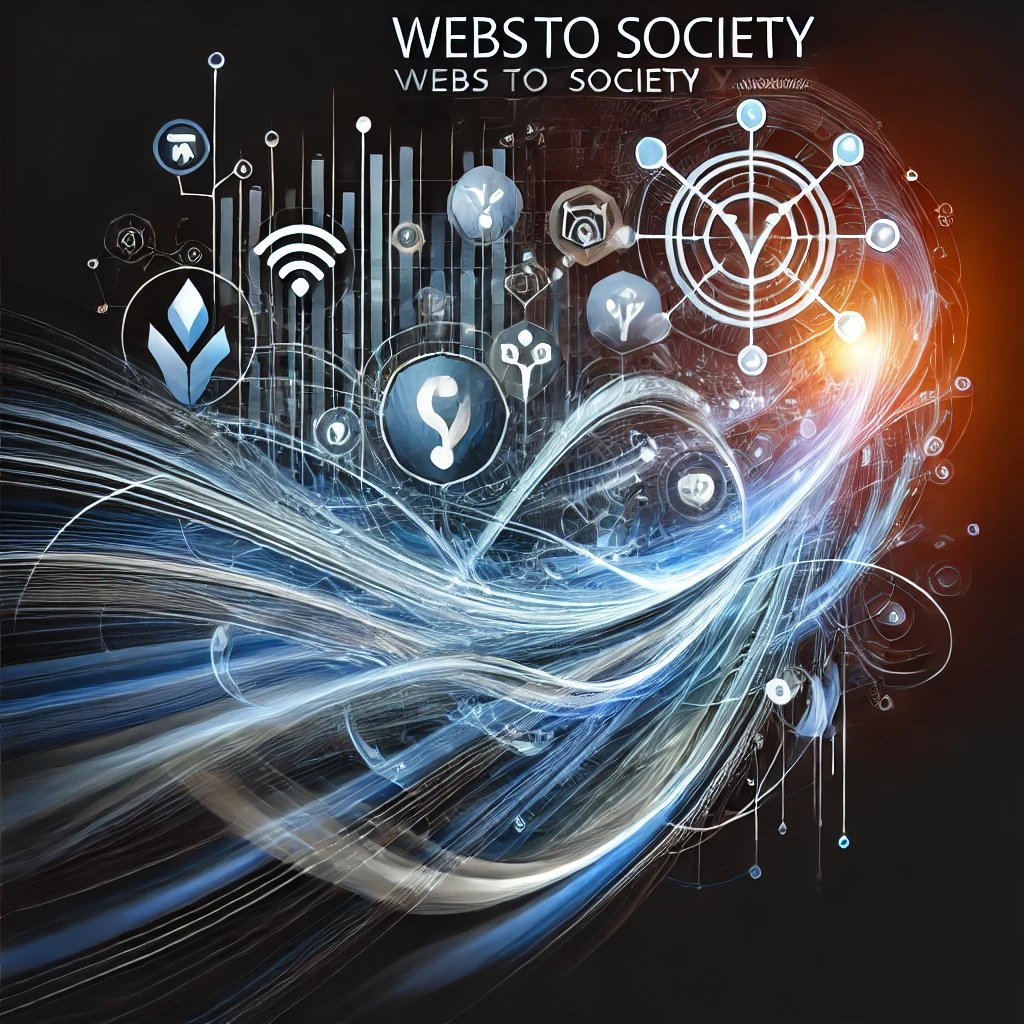Protecting online security while browsing has become essential. You need a VPN to protect your online identity and access the restricted content. VPN extensions have been introduced as a lightweight version of a VPN app.
VPN extensions encrypt your browsing data while surfing the internet. You can also unlock the restricted content and prevent data tracking. Some VPNs also provide add blocking features and prevent data from malicious users.
This article will provide you with a guide to setting up and using a VPN extension on Chrome, Firefox, and Edge. Dive in and get started!
Setting Up a VPN Extension in Chrome
Here is a guide to setting up a Chrome VPN extension:
- Select the VPN you want to use. Move to your chosen VPN provider’s Chrome web store listing.
- (You can also find the VPN extension on the VPN provider’s main website.
- Add the VPN extension by clicking on ‘Add to Chrome’.
- You will see a prompt for permissions, enable the mandatory permissions and click ‘Add extension’.
How to Enable
- Once you are done setting up the VPN, you can enable it whenever you want to. Here is how:
- In your toolbar, find the VPN extension.
- Access its interface by clicking on the top right corner of your toolbar.
- Follow the setup prompts. It is recommended to skip the first option in the prompt, and then click ‘No Thanks.
- Optimize the settings according to your needs. Click the “connect” option to run the VPN on your device.
- Enjoy the restricted content by setting up your location to another region.
Setting Up a VPN Extension in Firefox
- To set up a VPN extension on Firefox, here is what you need to do:
- Download your chosen VPN and make sure it works for Firewall. As mentioned above, you can download a VPN extension directly from the VPN provider’s website.
- After selecting one, click on the ‘Add to Firefox”
- Accept the prompts appearing on the screen. Allow the VPN extension to be downloaded on your device.
How to Enable
- Click on the jigsaw symbol on your toolbars and explore the VPN Add-on in your extensions bar.
- Click the connect button to start the VPN.
- Some VPN extensions ask you to log in before using it. Follow the instructions on the VPN’s user interface you have installed.
Setting Up a VPN Extension in Microsoft Edge
In the case of Microsoft Edge, you can set up a VPN extension to access the restricted content. Here are the steps:
- Open the Microsoft Edge. Press the 3 dots on the top and click “Settings and More”.
- Navigate to the Extensions section.
- Enable the Allow Extensions option and click Allow on the prompt appearing after it.
- You will be directed to the VPN extensions page in the Chrome Store.
- Find a suitable VPN for your browser and install it.
- Confirm the installation process by clicking on the Add Extension button.
How to Enable
- After installing a VPN, click on the Settings and More button again.
- Chick settings and navigate to the Privacy, Search, and Services.
- Turn on the “Microsoft Edge Secure Network” toggle switch in the privacy section.
- Use the Optimize option to enable VPN on the public network.
- If you want the VPN for selected sites, choose the “Selected Sites” option.
Choosing the Right VPN Extension for Chrome/Firefox/Edge
Whether you want a VPN for Chrome, Firefox, or Edge, you need to select the right one that fits your needs. Some features must be looked for in the VPN extensions before setting them up on your device.
Encryption Protocols
The main purpose of using a VPN is that it hides your identity. The VPNs must use strong encryption protocols to encrypt your data and IP addresses. Some advanced encryption protocols used by VPNs are IPsec/L2TP, WireGuard, and OpenVPN.
Diverse Server Locations
The selected VPNs must offer servers across various countries. This helps access content through any region of the world. Diversity in server locations makes the VPN more authentic and trustworthy.
Kill Switch
A kill switch helps prevent data loss even if the VPN connection is interrupted. It automatically turns off the VPN from your browser and protects your data. It terminates the internet connection when the VPN stops working suddenly.
Split Tunneling
This is an essential feature that allows users to select the traffic that can pass through the VPN. It maintains the security and privacy of the users while allowing them to enjoy restricted content.
Conclusion
Setting up a VPN extension on whatever browser you are using secures your online activity. It is essential to choose the right VPN according to your requirements. VPN extensions help encrypt your data from third parties and connect you through a remote server. With this, you can gain access to any blocked content by connecting through a different location.